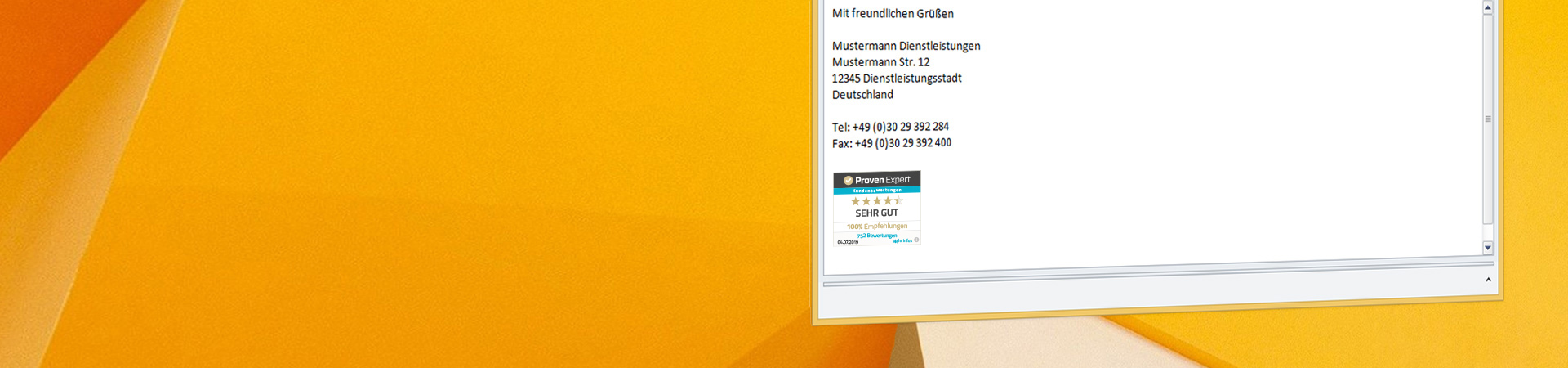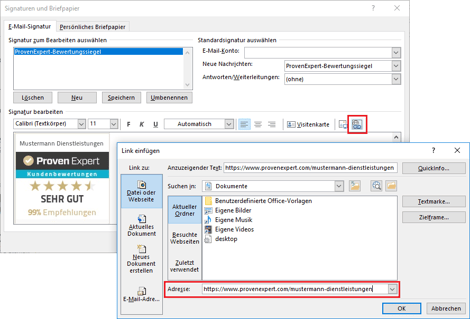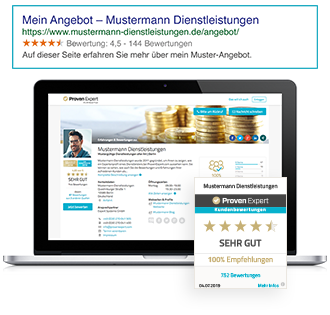Tutorial: Bewertungssiegel in E-Mail-Signaturen einbinden
Veröffentlicht: 31. März, 2016 | Aktualisiert: 7. Juli, 2023Haben Sie schon einmal daran gedacht, Ihr Bewertungssiegel in Ihre E-Mail-Signatur einzubinden? Im geschäftlichen Bereich gehören E-Mails zu einem der am häufigsten genutzten Kommunikationsmittel - und sind damit ein wichtiger Kontaktpunkt zu (potentiellen) Kunden. Vertrauen zu schaffen ist hier genauso wichtig wie in anderen Kommunikationskanälen. In diesem Tutorial zeigen wir Ihnen, wie Sie Ihr ProvenExpert-Bewertungssiegel in Ihre E-Mail-Signatur bei Outlook und Apple-Mail einbinden können.
In diesem Beispiel ist das Bewertungssiegel eingebunden.
Bevor es losgeht, noch ein kurzer Hinweis: Nicht bei jedem E-Mail-Dienst kann das Bewertungssiegel in die Signatur eingebunden werden. Bei Outlook, Apple-Mail, Thunderbird und Gmail ist es möglich, bei manchen Online-Mail-Clients wie GMX und Web.de hingegen nicht. Wir zeigen die Einbindung am Beispiel von Outlook 2010 (Windows) und Apple-Mail. Damit das Siegel in der E-Mail-Signatur korrekt angezeigt wird, muss als Sendeformat HTML ausgewählt sein. Bei Outlook ist dies im Regelfall bereits eingestellt.
1.2 Bewertungssiegel anpassen und HTML-Code generieren
1.3 Grafik in Signatur einfügen
1.4 Hyperlink zum Bewertungsprofil einfügen
2. Einbindung des ProvenExpert-Siegels bei Apple-Mail
1. Einbindung des ProvenExpert-Siegels bei Outlook (Windows)
In diesem Abschnitt zeigen wir Ihnen am Beispiel von Outlook 2010 für Windows-Betriebssysteme, wie Sie Ihr ProvenExpert-Siegel in die E-Mail-Signatur einbinden. Die hier gezeigten Schritte beziehen sich dabei nur auf die Windows-Version von Outlook. Bei Outlook für MacOS-Betriebssysteme lassen sich zwar ebenfalls Grafiken einbinden, allerdings wird aktuell dabei kein automatisches Aktualisieren von Bilddateien unterstützt, sodass Sie in diesem Fall Ihr Siegel regelmäßig neu einbinden sollten.
1.1 Bewertungssiegel auswählen
Wählen Sie zunächst das Bewertungssiegel für Ihre E-Mail-Signatur aus. Loggen Sie sich in Ihr ProvenExpert-Profil ein, gehen Sie in der Seitennavigation zu Reputations-Boost und dann klicken Sie auf "Bewertungssiegel". Hinweis: Das Bewertungssiegel mit Slider, das Siegel am unteren Browser-Rand und das Bewertungs-Widget eignen sich nicht für die Einbindung.
Wählen Sie das 1. Bewertungssiegel aus
1.2 Bewertungssiegel anpassen und HTML-Code generieren
Nun können Sie das Bewertungssiegel anpassen. Wir empfehlen, die kleinste Größe (90 x 108) in Ihre Signatur einzubinden. Soll auch eine Kundenstimme angezeigt werden, muss das Siegel mindestens 125 x 150 Pixel groß sein. Klicken Sie abschließend auf „HTML-Code generieren“. Nun öffnet sich ein Fenster mit dem Quellcode.
Passen Sie Ihre Auswahl an & klicken auf „HTML-Code generieren“
Es öffnet sich ein Dialog-Fenster. Kopieren Sie den zweiten markierten Link im Quellcode (siehe Screenshot):
Markieren und kopieren Sie im Quellcode den Link für Ihre Siegel-Grafik
1.3 Grafik in Signatur einfügen
Gehen Sie nun bei Outlook auf „Neue E-Mail-Nachricht“ und dann auf „Signatur“ -> „Signaturen...“.
Klicken Sie das Icon „Grafik einfügen“. Es öffnet sich ein Dateiauswahl-Dialog.
Klicken Sie auf das im Screenshot rot markierte Icon „Grafik einfügen“, um das Dialog-Fenster zu öffnen.
Ihre URL wird etwas anders aussehen, lassen Sie sich davon nicht irritieren. Wichtig ist nur, dass Sie alles ab https: bis einschließlich .png kopieren (ohne Anführungsstriche). Wechseln Sie nun wieder zum Datei-Auswahldialog von Outlook und fügen Sie den kopierten Link bei „Dateiname:“ ein und klicken Sie auf „Einfügen“. Nun wird die Bewertungssiegel-Grafik in Ihrer Signatur angezeigt.
Wenn Sie das dynamische Siegel einbinden möchten, dann klicken Sie bitte auf "Mit Datei verknüpfen".
Achtung:
Wenn Sie das dynamische Bewertungssiegel einbinden möchten, klicken Sie bitte nicht auf „Einfügen“, sondern auf den kleinen Pfeil rechts zum Aufklappen und dann auf „Mit Datei verknüpfen“. So stellen Sie sicher, dass sich das Siegel bei jeder Bewertung in Echtzeit synchronisiert.
Hinweis:
Sollte beim Klick auf "Mit Datei verknüpfen" nichts passieren, versuchen sie bitte stattdessen zunächst die Option "Einfügen u. Verknüpfen". Löschen sie danach jedoch das erscheinende Bild und versuchen Sie es erneut. Dieses mal mit der Option "Mit Datei verknüpfen".
1.4 Hyperlink zum Bewertungsprofil einfügen
Verlinken Sie im letzten Schritt Ihr Bewertungssiegel mit Ihrem ProvenExpert-Profil, um die Transparenz für Verbraucher sicherzustellen. Wichtig: Ihr Profil muss öffentlich sein, wenn Sie ein Siegel verwenden, damit der Ursprung der Bewertungen nachvollziehbar ist. Klicken Sie in dem Signaturen-Dialog von Outlook zuerst auf das Siegel und dann auf das Icon „Hyperlink einfügen“; es öffnet sich ein Dialogfenster. Kopieren Sie den ersten markierten Link im Quellcode (siehe Screenshot):
Markieren und kopieren Sie im Quellcode den Link für Ihr ProvenExpert-Profil
Wie Sie bestimmt schon erkannt haben, handelt es sich hierbei um die URL Ihres ProvenExpert-Profils. Wechseln Sie wieder zum Dialogfenster von Outlook. Fügen Sie den kopierten Link bei „Adresse:“ ein und klicken Sie auf „OK“.
Fertig! Ihr Bewertungssiegel ist nun in Ihrer E-Mail-Signatur eingebunden und wird von nun an in jeder E-Mail, die Sie verschicken, angezeigt.
2. Einbindung des ProvenExpert-Siegels bei Apple-Mail
Wir beschreiben nun im nachfolgenden Abschnitt die Einbindung des ProvenExpert-Siegels in Apple-Mail-Signaturen (am Beispiel von MAC OS X 10.5).
2.1 Signaturtext formulieren und Voreinstellungen treffen
Öffnen Sie zunächst Apple-Mail und klicken Sie unter Einstellungen auf das Feld „Signaturen“. Dort wählen Sie in der linken Spalte den E-Mail-Account, für den Sie die E-Mail-Signatur einrichten möchten.
Anschließend klicken Sie unter der zweiten Spalte auf das „+“ Symbol und benennen Ihre Signatur (Beispiel hier: HTML). In der rechten Spalte geben Sie nun Ihren gewünschten Signatur-Text ein und fügen dann einen Platzhalter ein, wo das ProvenExpert-Siegel positioniert werden soll. In unserem Beispiel haben wir den Platzhalter als „LOGO“ bezeichnet.
Der Platzhalter für das Siegel ist als „LOGO“ bezeichnet.
Nun klicken Sie oben neben „Signaturen“ auf das Feld „Verfassen“ und stellen in der ersten Zeile bei E-Mail-Format „Formatierter Text“ ein. Nach diesen Schritten beenden und schließen Sie bitte vorerst das Apple-Mail-Programm.
2.2 HTML-Code über Dateipfad öffnen
Nun öffnen Sie den Ordner „Library“. Dies klappt am besten, wenn Sie auf dem Desktop unter „Finder“ und dann unter „Gehe zu“ den Ordner Library anklicken (dieser Ordner erscheint nur bei Drücken der Alt-Taste auf Ihrer Tastatur).
Öffnen Sie den Ordner „Library“ mithilfe der „Alt-Taste“.
Anschließend öffnen Sie bitte folgenden Unterordner: Mail > V2 > MailData > Signatures
Je nachdem welche macOSVersion Sie benutzen, kann der Ordner auch V9 oder V10 o.ä. heißen, ist unter dem Dateipfad aber der einzige verfügbare Ordner.
Falls Sie iCloud verwenden, folgen Sie bitte diesem Dateipfad:
Mobile Documents > com~apple~mail > Data > MailData > Signatures
In diesem Beispiel ist die oberste mailsignature-Datei die zuletzt bearbeitete.
Wählen Sie nun die Datei, die auf „mailsignature“ endet. Falls mehrere Dateien mit dieser Endung angezeigt werden, öffnen Sie die zuletzt verwendete.
An dieser Stelle wird höchstwahrscheinlich eine Meldung erscheinen, dass kein Programm zum Öffnen der Datei festgelegt ist. Falls dies der Fall ist, klicken Sie auf das Feld „Programm auswählen“ und wählen das Programm „TextEdit.app“ aus. Anschließend öffnet sich die Datei und der Signatur-Quellcode wird angezeigt.
2.3 Generierten HTML-Code einsetzen
Im nächsten Schritt loggen Sie sich in Ihr ProvenExpert-Profil ein und kopieren vollständig den generierten HTML-Code Ihres ausgewählten Siegels. Wie Sie diesen HTML-Code generieren, finden Sie hier unter Punkt 1.1 und 1.2 ausführlich erklärt.
Bitte kopieren Sie den gesamten Quellcode wie in diesem Beispiel zu sehen.
Den kopierten HTML-Code fügen Sie nun in die Datei (Signatur-Quellcode) ein, die Sie zuvor mit TextEdit.app geöffnet haben. In unserem Beispiel ERSETZEN wir ausschließlich das Wort LOGO, (welches wir zuvor als Siegel-Platzhalter eingegeben haben) mit dem oben kopierten HTML-Code und sichern und schließen anschließend die Datei.
Den zuvor kopierten HTML-Code fügen Sie anstelle des Wortes „LOGO“ ein (bzw. anstelle Ihres selbst gewählten Platzhalter-Wortes)
Wenn Sie nun Apple-Mail öffnen und auf „Neue E-Mail“ gehen, stellen Sie rechts bei „Signatur“ „HTML“ ein.
Wählen Sie bitte rechts „HTML“ aus, um die Siegel-Grafik richtig anzeigen zu lassen.
Fertig! Ihr ProvenExpert-Siegel ist nun erfolgreich in Ihre E-Mail-Signatur eingebunden und wird in Ihren E-Mails, die Sie versenden, angezeigt. Wollen Sie mehr aus Ihrem ProvenExpert Profil machen? Schauen Sie sich gerne unsere Tipps an.
Möchten Sie mehr Kontrolle über Ihre Bewertungen? Nehmen Sie jetzt mit ProvenExpert Ihre Reputation selbst in die Hand.